Supplier Management in CarbonSig

Overview
Supplier management is now available under the new Relations tab in the left navigation sidebar. This feature allows users to track their suppliers' onboarding process, manage supplier connections, and monitor requests for carbon information.

The Relations page consists of two main sections:
Request for Carbon Attestation – Displays a list of all requests sent and received.
Address Book – Lists the contact information of supplier companies.
This feature is available to all roles except View Only at the Workspace level.
Address Book
The Address Book provides a structured view of supplier companies and their contact persons. Users can:
- Create an address book entry with company details and a primary contact.
- View the list of connected companies.
- Track the status of each supplier: Inactive or Active.
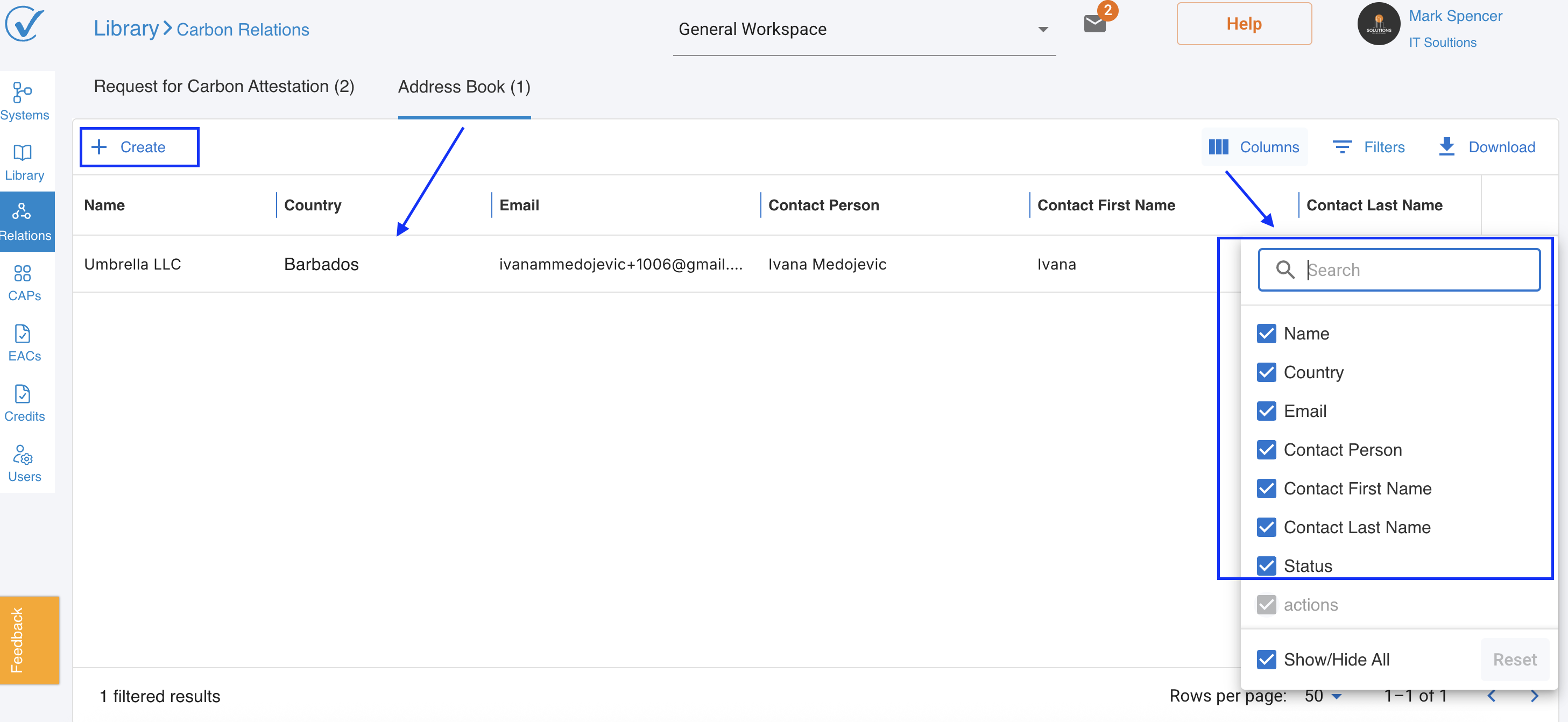
Statuses
- Inactive: A supplier contact is initially set to this status upon creation.
- Active: The status updates to Active when the supplier accepts their first request.
Deletion Rules
- A contact card CAN'T be deleted if it has an associated request in the following statuses: Draft, Sent, or in Progress.
- A contact card CAN be deleted if it has no associated requests (status is Inactive) or if all associated requests are in one of these statuses: Completed, Revoked, or Rejected.
Request for Carbon Attestation
The Request for Carbon Attestation tab allows users to send and receive requests related to carbon reporting.
Request Types
- Outbound Requests: Requests sent to suppliers.
- Inbound Requests: Requests received from other accounts.
How to Create a Request
Requests can be triggered from:
➡ Relations > Request for Carbon Information > Create a New Request
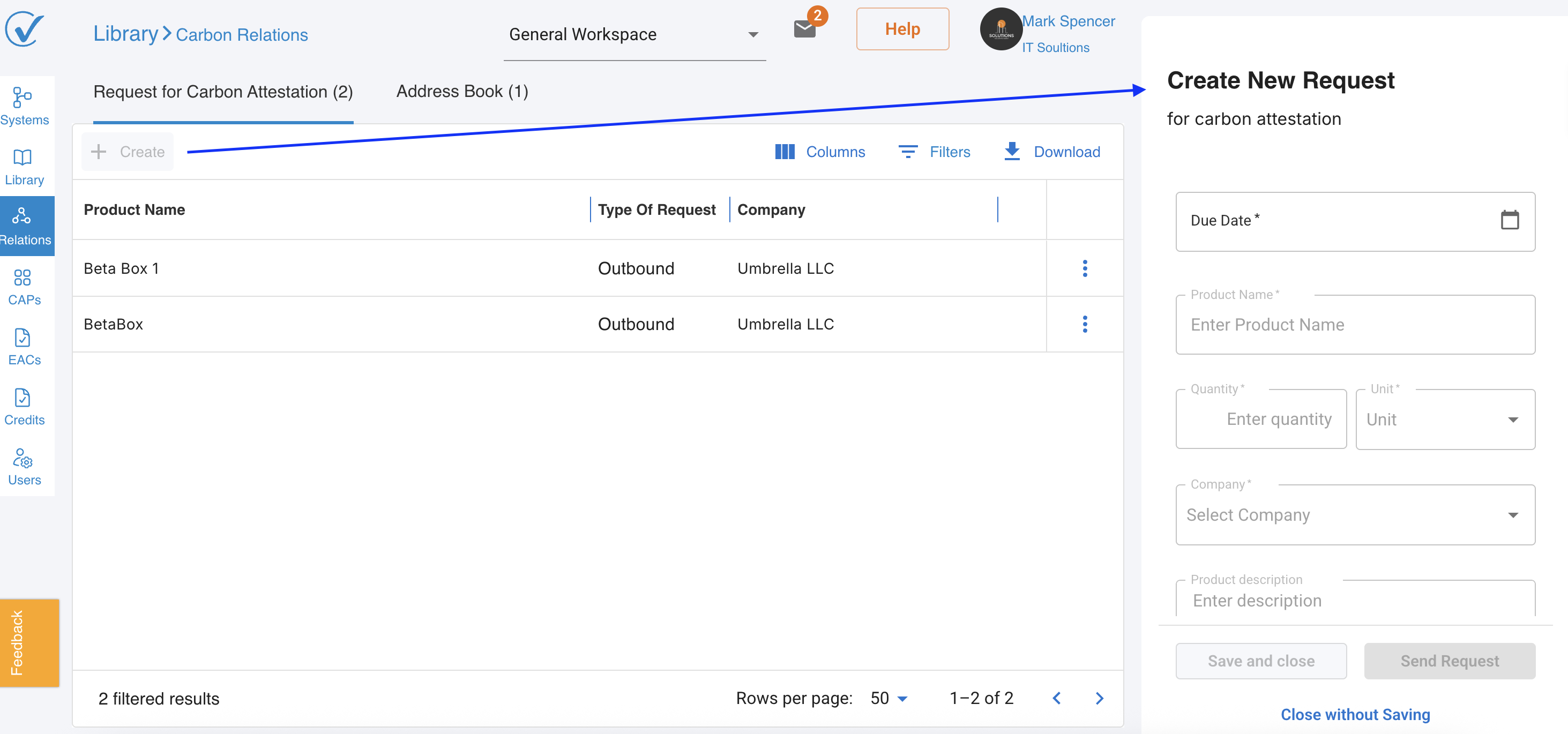
Request Flows
First Request Flow
- Select a Company from the dropdown.
- The 'Sent To' fields auto-fill with data from the Address Book. (Fields remain editable and do not update the Address Book.)
- Click Send Request – The request with activation link is sent to the email entered in the modal.
- The supplier receives the request and the onboarding starts. Learn more here: Supplier Onboarding Guide.
- A company and admin account is created.
- The activation link becomes invalid.
- The supplier connection is established, and the contact status updates to 'Active'.
- A supplier connection is established when the first request is sent via an activation link. This ensures secure and
verified communication between users and suppliers.) - The recipient can review and edit certain details from the initial request before confirming.
- After confirmation, the recipient can begin building the CAP system using AI as a starting point based on the request details.
- Once the recipient completes the CAP and transfers it to the requester, the requester will mark the request as Completed in this version.
Second Request Flow
- If the selected company is already active, the workspace is already known.
- Clicking Send Request triggers a notification to all users in the supplier’s workspace. From this point, the process continues from Step 8 of the First Request Flow.
Request Statuses
Requester Side
| Status | Description |
|---|---|
| Draft | The request is created but not sent. |
| Sent (Pending Delivery) | The request is sent, but the supplier hasn’t received it yet. (Activation link is valid.) |
| Sent (Delivered) | The supplier has received the request. (Activation link is no longer valid.) |
| Progress | The supplier is making changes, and the "Confirm" button has been triggered. |
| Revoked | The requester has revoked the request. |
| Rejected | The supplier has rejected the request. |
| Completed | The requested CAP transfer is complete (manually updated in this version). |
Supplier Side
| Status | Description |
|---|---|
| Received | The supplier has received the request. |
| Confirmed | The supplier has confirmed the request. |
| Progress | The supplier is working on the request. |
| Rejected | The supplier has rejected the request. |
| Revoked | The requester has revoked the request. |
| Completed | The transfer is complete. |
AI-Assisted System Building
After a user clicks "Build a System with AI" from the request, the prompt modal appears, fields are pre-populated with data from the 'Your Revision' tab in the request. The user can make modifications before proceeding with AI-assisted system creation.
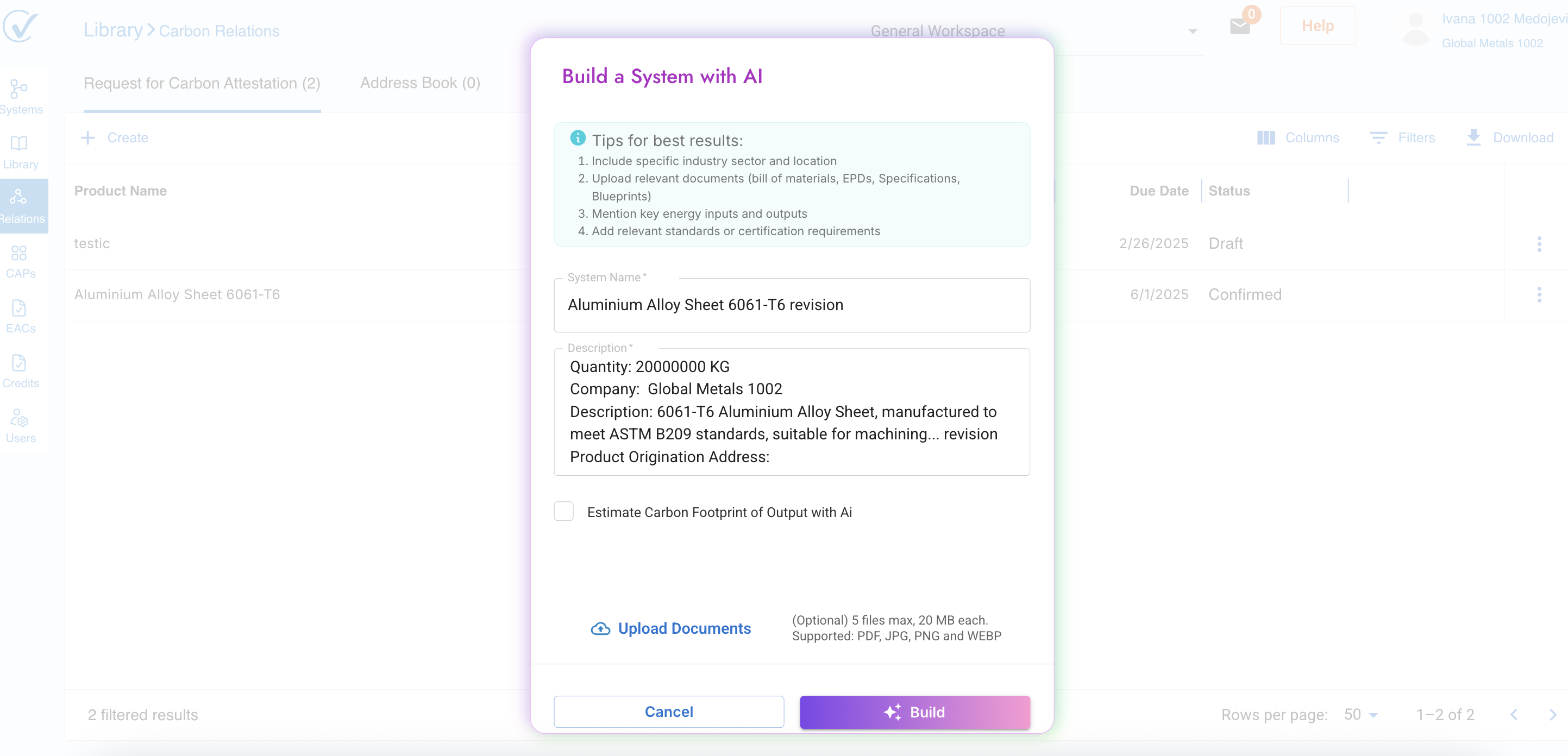
Key Takeaways
Relations tab enables supplier management via two sections: Request for Carbon Attestation and Address Book.
A supplier's status starts as Inactive and changes to Active when they accept their first request.
Contact cards cannot be deleted if there are pending requests in Draft, Sent, or In Progress status.
The first request establishes the supplier connection through an activation link.
Next Steps
➡ Learn about onboarding suppliers in the next article Supplier Onboarding Guide.
Need More Help?
If you need additional assistance with Relations feture or have questions not covered in this guide, please contact our support team: support@carbonsig.com
