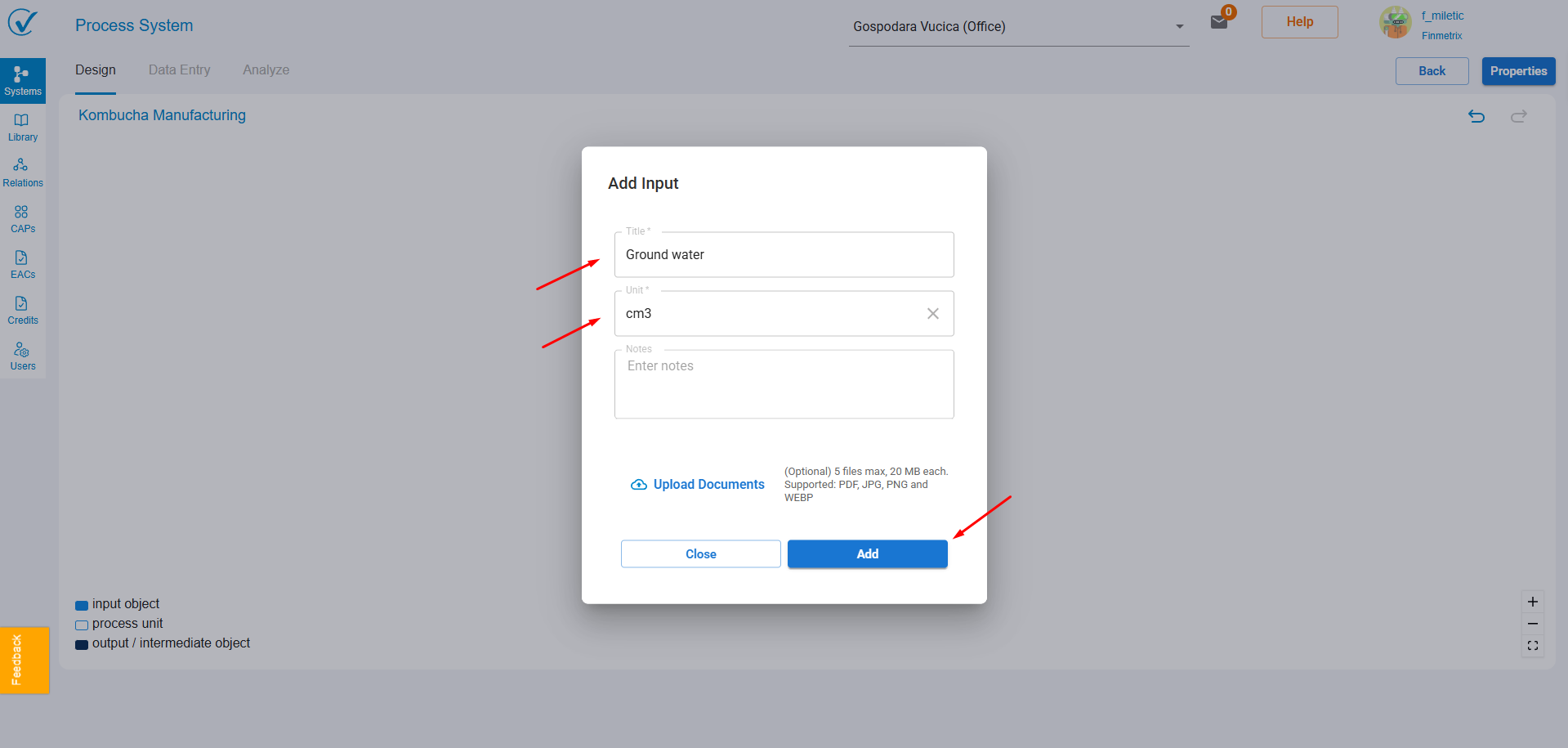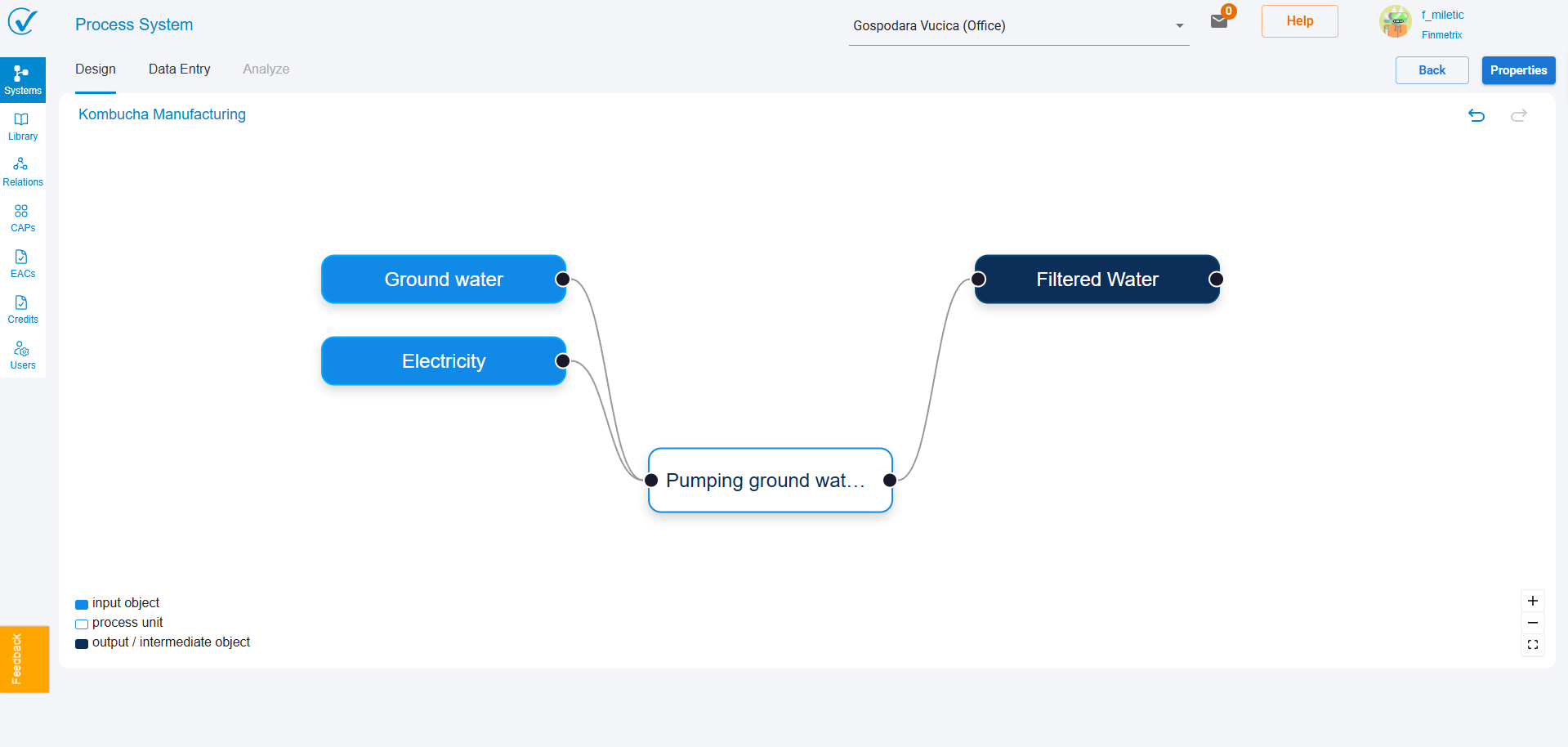Design mode - Building Your System Template
While the previous tour offered a general overview, let's refine the process of creating a system using the right-click functionality.
1. Getting Started: Right-Click to Create!
The canvas provides a helpful visual cue to get you started. You'll see a default text message. This serves as a reminder that you can create a new process simply by right-clicking anywhere on the canvas.
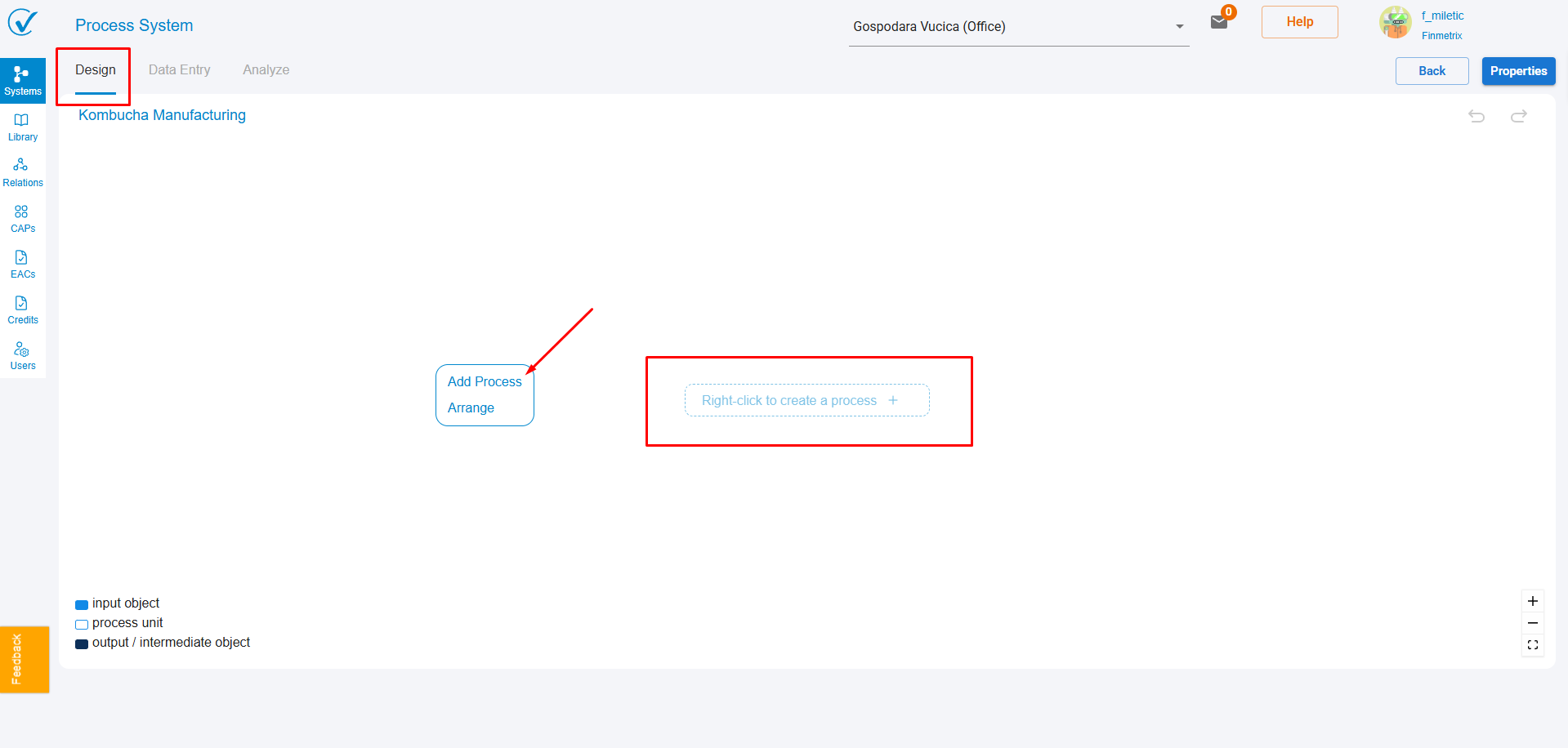
- So, right-click anywhere on the canvas background. This will bring up a context menu.
- In the context menu, select the option to "Add Process".
This action creates a new process element on your canvas, representing a specific activity within your organization that generates Scope 1 emissions. Define your process: Name, Location & Details.
2. Adding Inputs and Outputs (and Editing the Process):
Now, let's connect your process to its sources of emissions (inputs) and its resulting footprint (output). To do this:
- Right-click on the process element you just created. Another context menu will appear.

This context menu will provide several options, including:
- Add Input: This allows you to define an element representing an indirect source of carbon emissions feeding into the process. These will typically be Scope 2 or Scope 3 emissions.
- Add Output: This allows you to define an element representing the final carbon footprint resulting from the process.
- Edit Process: This allows you to edit the properties of the process element, potentially including adding details about direct emissions associated with the process (e.g., emission factors, quantities).
- Delete: Delete option remove this process unit. However, please note: Linked inputs and outputs will also be deleted. Ensure you don't need this data before proceeding.
By using these right-click options, you can visually connect your processes with their inputs and outputs, building a comprehensive representation of your carbon footprint within the software.
Completing Your Process: Inputs, Outputs, and the Modal Library
In the previous step, we explored using the right-click functionality to add processes, inputs, and outputs. Now, let's delve into the modal window that appears when you click the "Add Input" or "Add Output" option.
The Modal Window:
When you right-click on a process and choose "Add Input" or "Add Output," a modal window will appear on your screen. Enter the input's name as well as it's unit. Optionally, notes about the input may be added and documents may be uploaded linked to the input as well. These nodes represent various sources of emissions (inputs) or resulting footprints (outputs) that can be commonly encountered in different industries and activities.
Connecting the Dots:
By creating input and output nodes, you're essentially connecting your process to a pre-defined source of emissions (for inputs) or representing the resulting footprint (for outputs) of that process.
Connect your inputs and outputs to your process in Design mode and build your system's process flow. Outputs can be connected to other processes upstream and they'll serve as inputs to those processes.
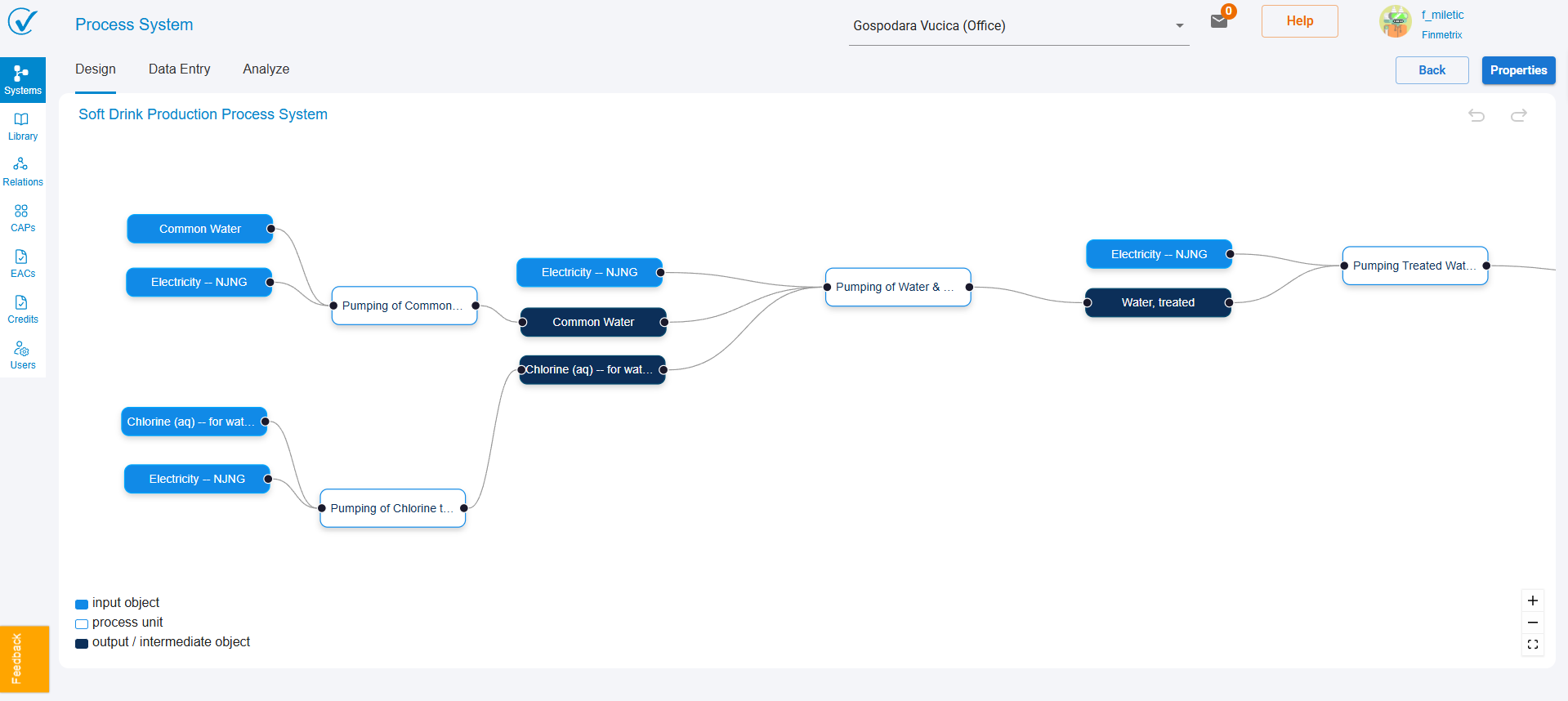
Remember:
- You can add multiple inputs to a single process, reflecting the various sources of emissions that contribute to its overall footprint.
- You can multiple outputs to a process.
The Importance of Selection:
The inputs/outputs you create within the modal window plays a crucial role in accurately representing your carbon footprint. Create nodes that accurately reflect the sources of emissions and resulting footprint associated with your processes. Once the system template is done, you may enter the corresponding data to these inputs and outputs in the Data Entry mode of the System Builder
By effectively utilizing the modal library and right-click functionality, you can build a robust and informative system template within your carbon footprint management software.
Additional Options:
- Delete Input: This allows you to remove the input entirely if it's no longer relevant to your process.